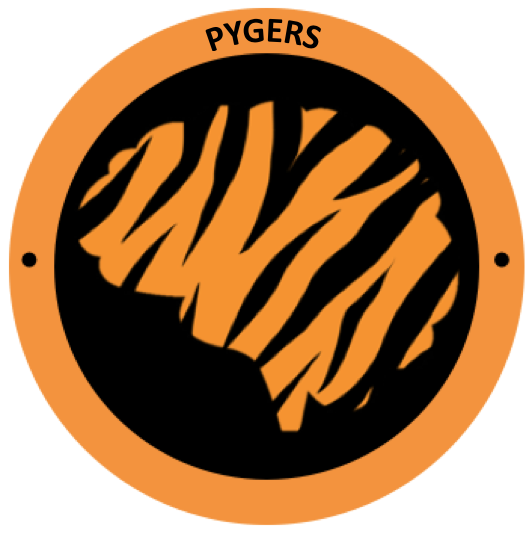Using tmux to create persistent server sessions¶
tmux is a command-line terminal multiplexer for Unix-like systems. When working on a remote server, you can use tmux to create persistent remote sessions. If you get disconnected from the remote server, the tmux session will keep running. You can attach and detach from these remote sessions, and create multiple windows or panes in a given session. You can control tmux using key combinations; you first type a prefix key combination (by default ctrl + b) followed by additional command keys. The full tmux documentation can be found here. The GNU screen program provides similar functionality (documentation).
Creating a new tmux session¶
Typically, you want to create a tmux session on a remote server. You can also create a tmux on your local machine to use the multiplexing functionality, but the session will not persist if you shut down your local machine.
# login to the server and create a new session called "mysession"
$ ssh -X username@server
$ tmux new -s mysession
Here, the argument new (or new-session) creates a new session and the flag -s indicates a session name (mysession) of your choice. You are now inside the tmux session mysession, and this session will persist whether you’re attached to it or not. You may want to create and name separate tmux sessions for different experiments or tasks (e.g., tmux new -s narratives). You may need to reload Linux environment modules or reactivate conda environments in a new tmux session.
Attaching and detaching existing sessions¶
When you log onto a server (via ssh), you can check if you have any existing session running.
# list existing tmux sessions
$ tmux ls
You can reattach to an existing session to pick up where you left off.
# attach to an existing tmux session
$ tmux a -t mysession
Here, the argument a is used to “attach” to a session, and the flag -t indicates the “target” session (mysession).
To detach from the current session (i.e. the session you’re currently attached to, or “in”), you can use the prefix combination followed by d (ctrl + b, d) or using tmux detach.
Your tmux sessions will persist indefinitely on a remote server unless you terminate them (or the server is rebooted). You can terminate an existing tmux session without being attached to that session.
# terminate an existing tmux session
tmux kill-session -t mysession
You can also terminate the session you’re currently attached to using the prefix key combination followed by x (ctrl + b, x; confirm with y), or by exiting the shell normally using exit.
Customizing your tmux configuration¶
You can modify your tmux functionality by creating a .tmux.config file. This file should be located in your home directory (cd ~ on a Unix-like machine)—i.e., in your home directory on the server for using tmux on the server. Common modifications include changing the prefix key combination from ctrl + b to the more ergonomic ctrl + a from GNU screen, or increasing the number of lines tmux keeps in the history. You can find example .tmux.config files online, or copy mine on scotty into your home directory: /usr/people/snastase/.tmux.conf
There are many ways of customizing your tmux configuration, as well as renaming, navigating, and otherwise manipulations windows and panes. You can explore the full functionality of tmux (on a Unix-like machine) using man tmux. For common commands (e.g., manipulating windows, panes, etc.), you can find many cheat sheets online, as well a concise list of useful commands below.
tmux commands cheat sheet¶
tmux new -s [name] # start a new tmux session
tmux ls # list existing sessions
tmux a -t [name] # attach to an existing session
tmux kill-session -t [name] # terminate target (-t) session
ctrl + b, x # terminate current session
ctrl + b, d # detach from current session
ctrl + b, c # create new window in current section
ctrl + b, [0-9] # switch to numbered window
ctrl + b, n # switch to next window
ctrl + b, p # switch to previous window
ctrl + b, % # split window horizontally into panes
ctrl + b, " # split window vertically into panes
ctrl + b, [arrow-key] # navigate panes using arrow keys